 Loading... Please wait...
Loading... Please wait...How to do a refund.
Posted by Microtrade Australia on 15th Sep 2022
How to do a refund. (with receipt)
PowerPos is able to do full or partial refunds, it can also allow you to process with or without a receipt.
From the sales Screen in the lower right hand corner you will see the Returns button. (if you don’t see a Returns button you can create one by following the section of the manual called “How to Change function buttons”
For the purpose of this document I have sold to a customer a video called Avatar. See receipt below.

You can see that the receipt number is number 27. The customer wishes to return the item on the receipt. On the sales screen select the Returns button. And the Returns screen opens.
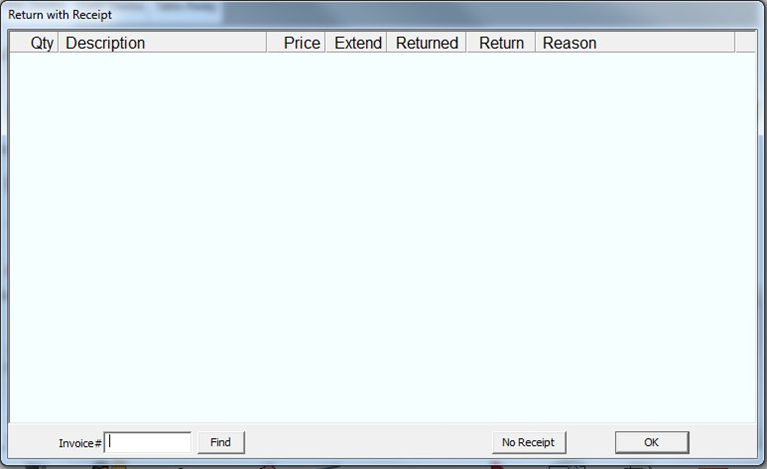
You can see that there is a section in the lower left hand corner of the screen there is an area that allows you to enter the receipt number. (Please note that the field on this screen is called Invoice #)
Enter the number of the receipt, in this case 27 and click Find.
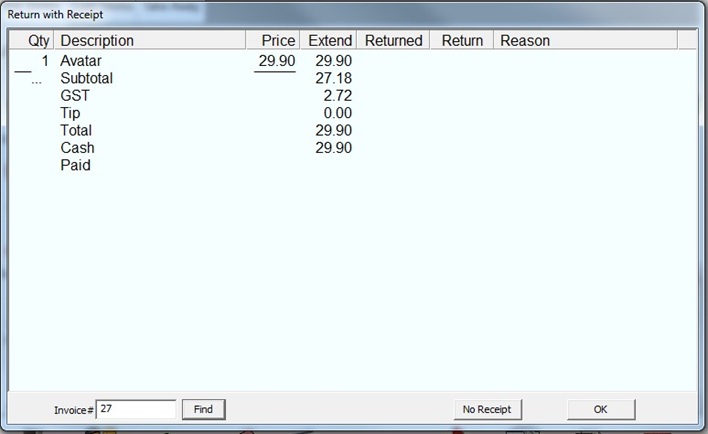
The system will now display what was purchased on the receipt entered. To work with an item on the receipt click the item and you will be presented with another screen with a choice of issues.
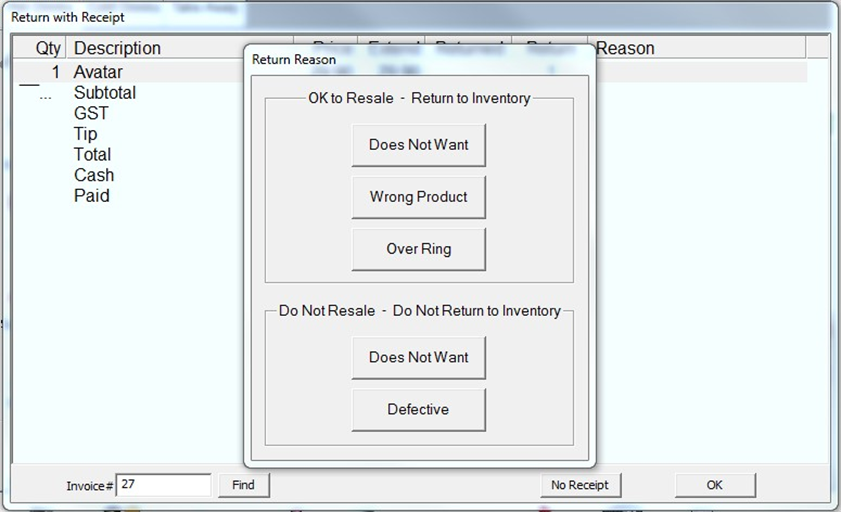
You can see that the new screen has 2 sections, in the upper section the system will put the returned item back into stock and in the lower section items will not be put back into stock.
In this example the customer has decided that they simply do not want the video. So I would select the top button “Does Not Want”.

You will be returned to the previous screen and you will note that the screen has been updated with why the item was returned. It this screen is correct then click ok. If its not correct you can click on the item again (note the system will recognize that your selecting the item for a second time and ask you to confirm quantity.) you can then select the correct option.
Click on OK and the system will return you to the sales screen.
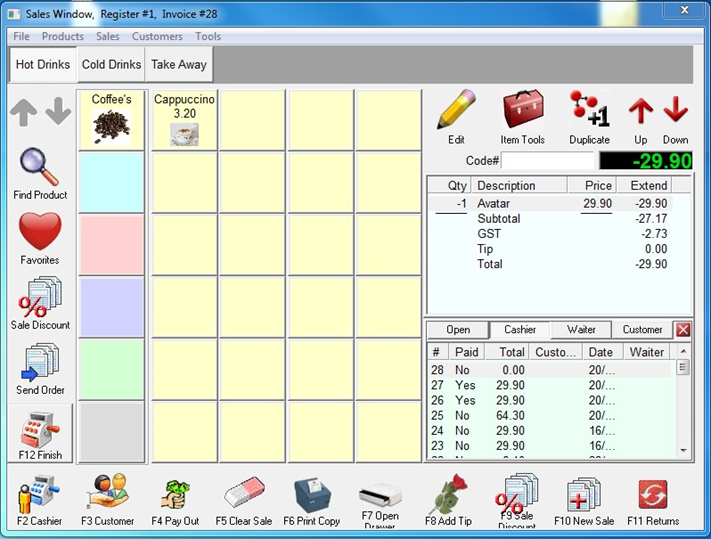
You will note that the sales screen now shows the returned item and a price of Minus the sales amount. Click finish and you can finalize the refund. For this example I have selected Cash as the payment method.

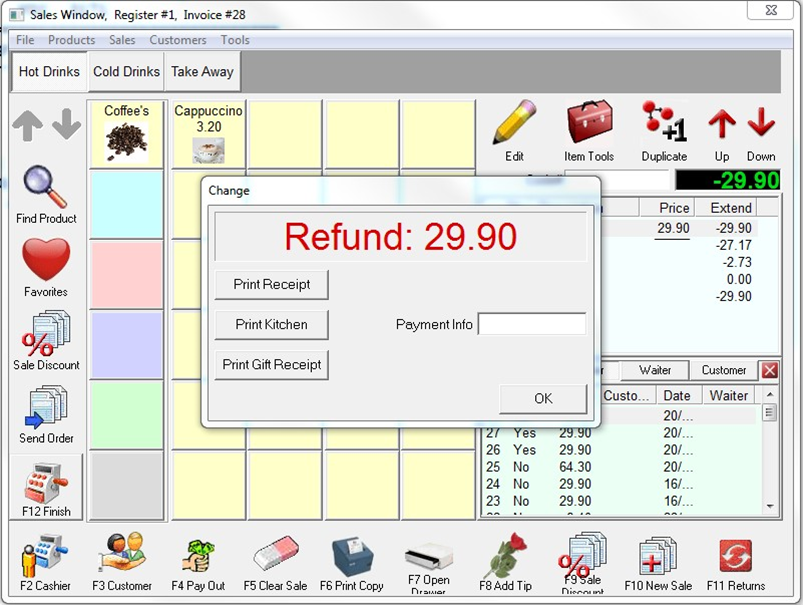
The system also generates a new receipt for the customer.
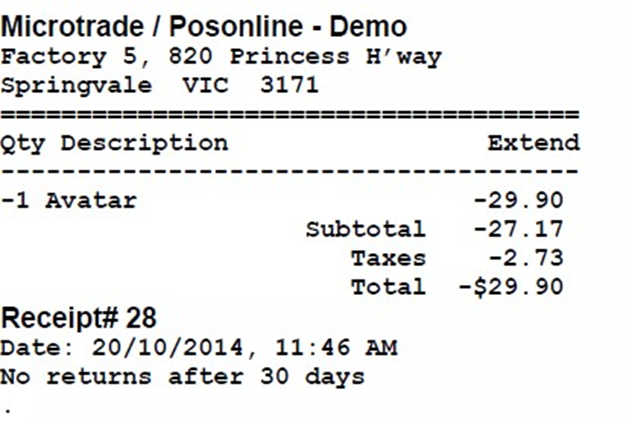
The refund will also be reflected in your Z-Out at end of day.
How to do a refund. (Without receipt)
From the sales Screen in the lower right hand corner you will see the Returns button. (if you don’t see a Returns button you can create one by following the section of the manual called “How to Change function buttons”
The Customer in this case has lost the receipt and only has the item in hand and wishes to get a refund. On the sales screen select the Returns button. And the Returns screen opens.
You can see that there is a section in the lower right hand corner of the screen there is a button marked No Receipt. Click this button.

The system will now display you list of products and you will need to locate the product being returned in this list. The customer in my case has the video Avatar to return and I can see that its item 7. I am sure you will have a lot more products in your system and that the product being returned will most likely not be in the first screen. To find the product in your system start typing the name of the product in the description field.
