 Loading... Please wait...
Loading... Please wait...Getting Started.
Posted by Microtrade Australia on 15th Sep 2022
Getting Started.
This help document is for all POS versions. You may see references to Business, Restaurant, Bookstore, General Retail and Classic Retail versions. That information will only apply to that version. The terms “Products” and “Items” are essentially interchangeable in this document.
Starting the program
Start the program by double clicking on the PowerPos icon.
Until you decide otherwise the setup starter will be the first screen that’s presented to you. . (if you do not wish to see this screen in the future then un-tick the “show this window at startup” checkbox.) Options on this screen will be covered in more detail later in the manual.
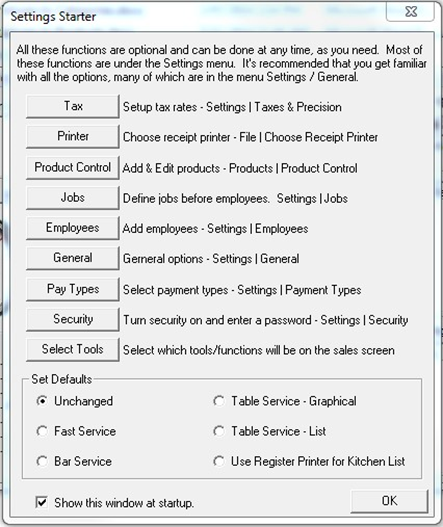
The screen image above is from the restaurant version. Other versions may vary. You can close this screen by clicking ok.
The “Setup Starter” window under the Settings menu in the Managers Control window has links to the basic information to get started. Such as adding new products, tax rate, employee names, payment methods, security and selecting a receipt printer. These options will be discussed in more detail later.
The Main window is presented once the “setup starter” screen is closed and can have some or all of the following options.:
Main control – This is the main window of the program and is used to access the sections of the program listed below.
Setup Start – Initially opens at program startup and is used for configuring PowerPos. (can be set so that it doesn’t open).
Sales – opens the Sales window to enter sales transactions.
Open Kitchen Monitor (restaurant only) – opens the kitchen monitor window where kitchen staff can see what needs to be cooked.
Open Bar Monitor (restaurants only) – open the bar monitor where the bar staff can see what needs to be made.
Time Clock – opens the time clock window where employee’s can log in.
Manager – opens the Manager Control window to enter new products, View sales, alter settings, and view reports.
Website – takes you to our website.
Help – opens the help window.
Exit – Closes the program
Stopping the program.
To exit the program select Exit. PowerPos will ask if you wish to do a backup. If you respond No to the backup request then PowerPos will ask you again the next time you exit. If you reply Yes, PowerPos will not ask you again for the rest of the day.
