 Loading... Please wait...
Loading... Please wait...Employee Setup
Posted by Microtrade Australia on 15th Sep 2022
Employee Setup.
M-POS Point of sale has the ability to allow you to track who is doing transactions and also what a person is allowed to do on the system. The employee setup screens can be accessed by Clicking Manger on the Main Control screen, then select Settings and then Employee. The following Image shows the Employee setup screen
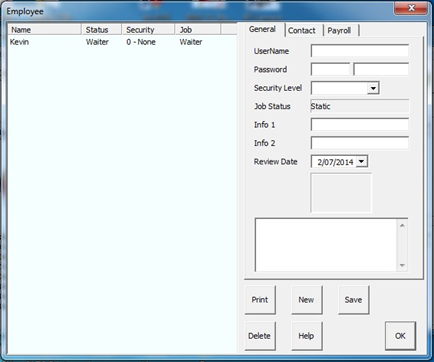
On the left hand side of the screen you can see employees that have already been entered into the program. The Line contains the name that you have given them, the Status of the employee, the security level and the job(s) allocated.
For a basic system that is not at this stage using the Security section of the system you need only select a username, start entering and employee you can enter the UserName and then click Save. The system will prompt you for what job the user will be doing.

Click ok and the program will take you to the next required screen
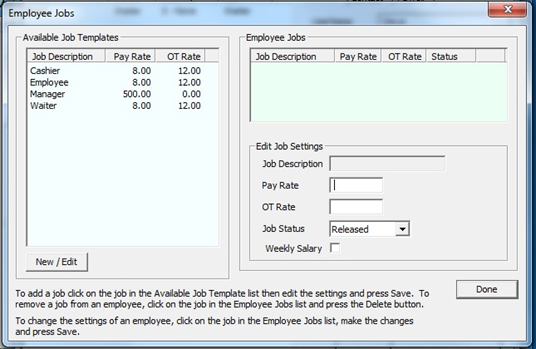
On this screen you can see on the left that there are some predefined jobs, click on the job that you wish the employee perform.
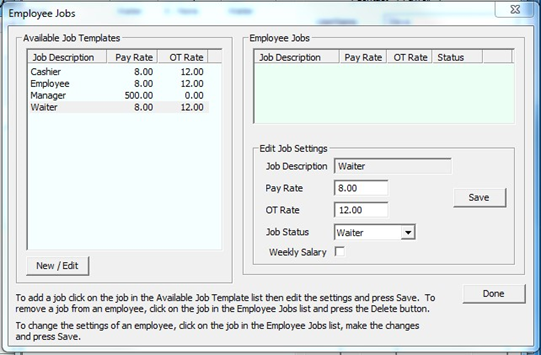
In this case I have selected Waiter and you can see that the information pertaining to the Waiter roll has now come up on the lower right hand side of the screen below the heading of Edit Job Settings. You can also see that a Save button has now appeared, Click Save.
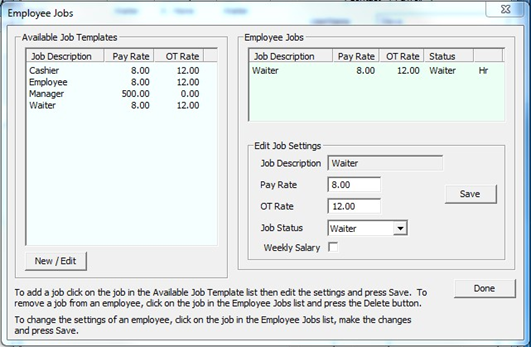
The employee job is now saved and appears in the section called Employee Job, If you wish to give the employee more than one job you can select another job from the left and then click save again.
Once you can given your employee a job in the program click Done and you will be returned to the Original employee screen we started on. DO NOT exit this screen just yet. You need to click Save again

Once you have click Save again you will see the newly created employee in the list of employees on he left hand side of the screen.
If you are going to use the Security feature then you will also need to give the employee a security level and also a pin password. You will note that there are 2 fields for employee password to be entered. The first should be told to the employee and the second should be an override code that managers can use. (please see the section discussing Security for more information about these fields).
Please note that the selection of the employee roll is fairly important. In the restaurant/café programs selecting the roll of cashier will allow the employee to finalize a transaction only, it will not allow the employee to start and take an order. A waiter however can both take orders and also finalize the transactions. Normally for employees in a restaurant/café environment I would not use the cashier roll at all, I would make all employees that are expected to take orders Waiters.
You may have noted that when we selected a job for the employee that the program had financial information relating to the position. You can edit the positions and set your own pay rates. To do so you need to again access the Employee entry screen.
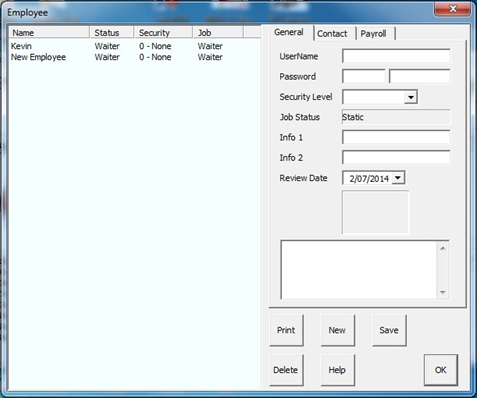
Click on the Payroll tab at the top right of the screen.
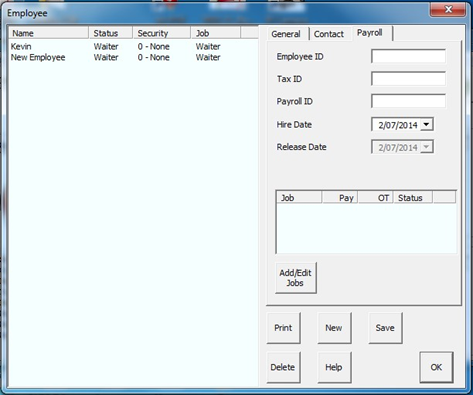
Select an employee on the left side of the screen and then click on the Add/Edit Jobs button.
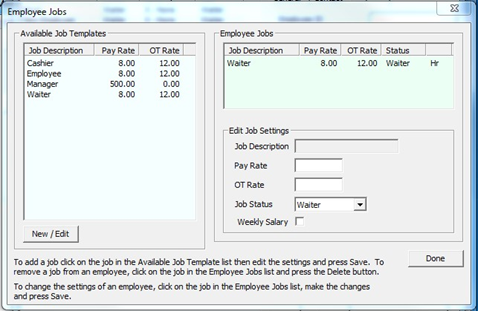
You can now see the rolls on the left hand side of the screen, click on the one you wish to edit and then click the New/ Edit button.
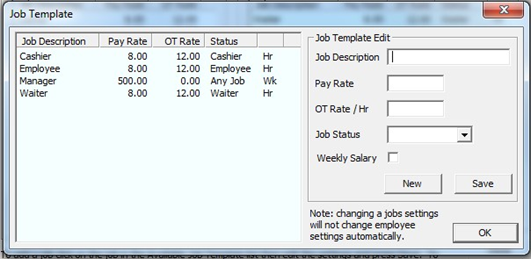
On this screen we can change the properties of any of the employee job types. Click in the job type you wish to edit and the detail of that job will be shown on the right hand side of the screen.
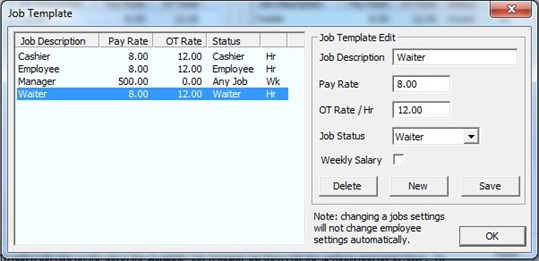
Change the details that you wish to change and then click Save.
